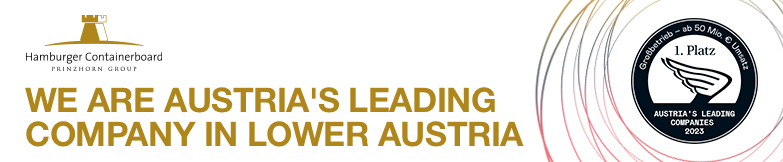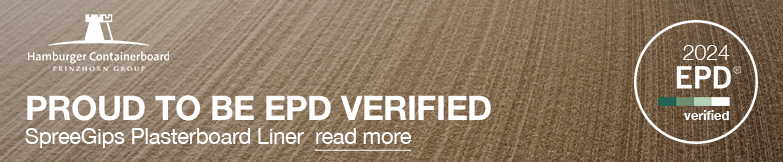E-Mail-Signatur
Die E-Mail-Signatur sollte immer ohne Logo und akademische Titel geschrieben werden.
Die Unternehmenssprache ist Englisch. Der Inhalt der Signatur muss daher ausschließlich in englischer Sprache verfasst sein.
*"Zuständigkeitsbereich" kann sein:
a) Hamburger Containerboard Division
b) Region Deutschland oder Region Österreich&Ungarn oder Region Türkei oder
c) Standort Pitten/Dunaujvaros/Spremberg/...
d) "Zuständigkeitsbereich" kann weggelassen werden, wenn Ihr Zuständigkeitsbereich für ein Unternehmen gilt und nicht für mehrere
Sie können ein E-Mail-Signatur-Banner Ihrer Wahl hinzufügen - die Anweisungen dazu und die verfügbaren Banner finden Sie unten.
Anleitung für E-Mail-Signaturen
Wir wollen sicherstellen, dass unsere E-Mail-Kommunikation professionell und einheitlich ist. Ein wesentlicher Bestandteil davon ist die E-Mail-Signatur, die in jeder Nachricht angezeigt wird. Um sicherzustellen, dass Ihre E-Mail-Signatur korrekt und einheitlich ist, folgen Sie bitte den nachstehenden Anweisungen, um sie in Microsoft Outlook hochzuladen:
Schritt 1: Öffnen Sie Microsoft Outlook.
Schritt 2: Klicken Sie in der oberen Menüleiste auf "Datei" und wählen Sie "Optionen" aus dem Dropdown-Menü.
Schritt 3: Wählen Sie im Fenster "Outlook-Optionen" die Kategorie "E-Mail".
Schritt 4: Scrollen Sie nach unten und suchen Sie den Abschnitt "Signaturen". Klicken Sie hier auf "Signaturen".
Schritt 5: In dem sich öffnenden Fenster "E-Mail-Signaturen" können Sie neue Signaturen erstellen oder bestehende bearbeiten. Klicken Sie auf "Neu", um Ihre Signatur zu erstellen.
Schritt 6: Geben Sie einen Namen für Ihre Signatur ein und klicken Sie auf "OK".
Schritt 7: In dem Textfeld unter "Signatur bearbeiten" können Sie Ihre gewünschte Signatur formatieren. Sie können Text hinzufügen, Formatierungen vornehmen und Bilder einfügen (siehe verfügbare E-Mail-Signaturbanner), um Ihre Signatur individuell zu gestalten.
Schritt 8: Wenn Sie mit Ihrer Signatur zufrieden sind, klicken Sie auf "OK", um sie zu speichern.
Schritt 9: Kehren Sie nun zum Abschnitt "Standardsignaturen" zurück und wählen Sie aus den Dropdown-Menüs Ihre gewünschte Standardsignatur für neue Nachrichten und Antworten/Weiterleitungen aus.
Schritt 10: Klicken Sie abschließend auf "OK", um die Einstellungen zu speichern.
Ihre neue E-Mail-Signatur ist nun in Microsoft Outlook eingerichtet und wird automatisch zu Ihren Nachrichten hinzugefügt.
E-Mail-Banner-Anleitung
Klicken Sie in Outlook oben links auf "Datei" (Outlook 2016 und höher).
Gehen Sie im Fenster "Outlook-Optionen" auf die Registerkarte "E-Mail" und klicken Sie auf "Signaturen". Hier können Sie eine neue Signatur erstellen oder eine vorhandene Signatur bearbeiten.
Positionieren Sie den Cursor im Signatureditor an der Stelle, an der Sie das Bild in Ihre Signatur einfügen möchten.
Klicken Sie auf das Symbol "Bild einfügen" (es sieht aus wie ein Bilderrahmen) und fügen Sie die URL des Bildes, das Sie zuvor gehostet haben, in das Dialogfeld ein.
Möglicherweise möchten Sie das Bild mit einem Hyperlink zu einer bestimmten Webseite verknüpfen, z. B. zu unserer Website. Wählen Sie das Bild aus und klicken Sie dann auf die Schaltfläche "Hyperlink" (sieht aus wie ein Kettenglied), um die URL einzugeben, die Sie verlinken möchten.
Nachdem Sie das Bild hinzugefügt und alle anderen gewünschten Änderungen an Ihrer Signatur vorgenommen haben, klicken Sie auf "OK", um sie zu speichern.
Verfassen Sie eine Test-E-Mail, um sicherzustellen, dass Ihre neue Signatur, einschließlich des Bannerbildes, korrekt angezeigt wird.