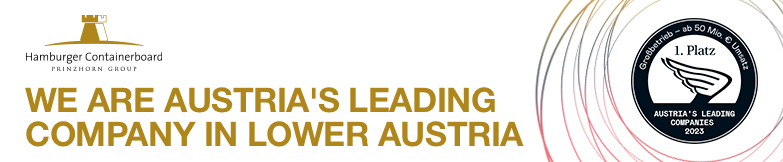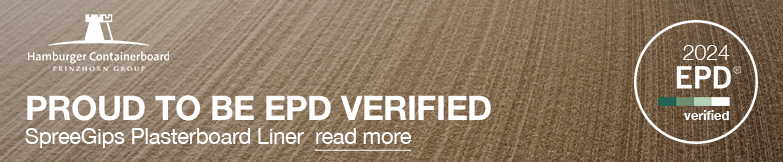Email aláírás
Az e-mail aláírást mindig logó és tudományos címek nélkül kell megírni.
A vállalati nyelv az angol. Az aláírás tartalmát ezért kizárólag angol nyelven kell megírni.
*"Felelősségi terület" lehet:
a) Hamburger Containerboard Division
b) Region Germany vagy Region Austria&Hungary vagy Region Türkiye vagy
c) Location Pitten/Dunaujvaros/Spremberg/...
d) "Area of responsibility" elhagyható, ha az Ön felelősségi területe egy vállalatra érvényes és nem többre.
Hozzáadhat egy Ön által választott e-mail aláírási bannert - az alábbiakban megtalálja az utasításokat és a rendelkezésre álló bannereket.
E-mail aláírási utasítások
Törekszünk arra, hogy az e-mailes kommunikációnk professzionális és egységes legyen. Ennek lényeges eleme az egyes üzenetekben megjelenő e-mail aláírás. Annak érdekében, hogy az e-mail aláírása helyes és egységes legyen, kérjük, kövesse az alábbi utasításokat, hogy feltöltse azt a Microsoft Outlookban:
1. lépés: Nyissa meg a Microsoft Outlookot.
2. lépés: A felső menüsorban kattintson a "Fájl" gombra, majd a legördülő menüből válassza a "Beállítások" lehetőséget.
3. lépés: Az "Outlook beállítások" ablakban válassza a "Levél" kategóriát.
4. lépés: Görgessen lefelé, és keresse meg az "Aláírások" részt. Itt kattintson az "Aláírások" gombra.
5. lépés: A megnyíló "Email aláírások" ablakban új aláírásokat hozhat létre, vagy szerkesztheti a meglévőket. Kattintson az "Új" gombra az aláírás létrehozásához.
6. lépés: Adjon meg egy nevet az aláírásnak, majd kattintson az "OK" gombra.
7. lépés: Az "Aláírás szerkesztése" alatti szövegmezőben formázhatja a kívánt aláírást. Szöveget adhat hozzá, formázást alkalmazhat, és képeket illeszthet be (lásd a rendelkezésre álló e-mail aláírás bannereket), hogy testre szabhassa az aláírását.
8. lépés: Ha elégedett az aláírással, kattintson az "OK" gombra a mentéshez.
9. lépés: Most térjen vissza az "Alapértelmezett aláírások" szakaszba, és válassza ki a kívánt alapértelmezett aláírást az új üzenetekhez és a válaszokhoz/továbbküldésekhez a legördülő menükből.
10. lépés: Végül kattintson az "OK" gombra a beállítások mentéséhez.
Az új e-mail aláírása mostantól be van állítva a Microsoft Outlookban, és automatikusan hozzá lesz adva az üzeneteihez.
Email Banner utasítások
Az Outlookban kattintson a "Fájl" gombra a bal felső sarokban (Outlook 2016 és újabb).
Az Outlook Beállítások ablakában lépjen a "Levél" fülre, és kattintson az "Aláírások" gombra. Itt új aláírást hozhat létre vagy szerkeszthet egy meglévőt.
Az aláírásszerkesztőben helyezze a kurzort arra a helyre, ahová a képet az aláírásba szeretné beilleszteni.
Kattintson a "Kép beillesztése" ikonra (úgy néz ki, mint egy képkeret), és illessze be a párbeszédpanelen a korábban elhelyezett kép URL-címét.
Előfordulhat, hogy a képet egy adott weboldalra, például a mi weboldalunkra szeretné hiperhivatkozni. Jelölje ki a képet, majd kattintson a "Hiperlink" gombra (úgy néz ki, mint egy láncszem), és adja meg a hivatkozni kívánt URL-címet.
Miután hozzáadta a képet és elvégezte az aláírás egyéb kívánt módosításait, kattintson az "OK" gombra a mentéshez.
Írjon egy teszt e-mailt, hogy megbizonyosodjon arról, hogy az új aláírás, beleértve a banner képet is, helyesen jelenik meg.