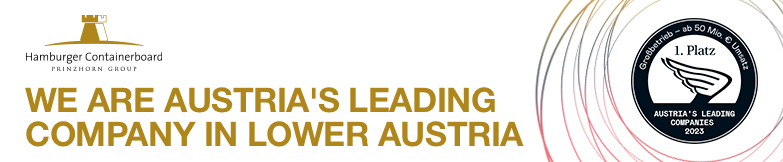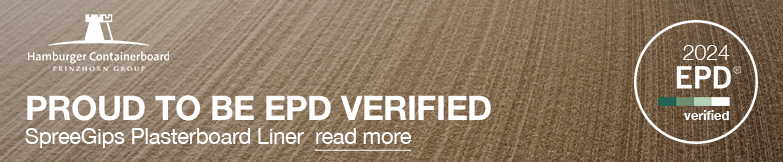E-posta İmzası
E-posta İmzası her zaman logo ve akademik unvanlar olmadan yazılmalıdır.
Kurumsal dil İngilizcedir. Bu nedenle imzanın içeriği yalnızca İngilizce olarak yazılmalıdır.
*"Sorumluluk alanı" şu şekilde olabilir:
a) Hamburger Containerboard Division
b) Region Germany veya Region Austria&Hungary veya Region Türkiye veya
c) Location Pitten/Dunaujvaros/Spremberg/...
d) Sorumluluk alanınız tek bir şirket için geçerliyse ve daha fazla değilse "Area of responsibility" ifadesi kullanılmayabilir.
İstediğiniz bir e-posta imza banner'ını ekleyebilirsiniz - lütfen talimatları ve mevcut banner'ları aşağıda bulabilirsiniz.
E-posta İmza Talimatları
E-posta iletişimimizin profesyonel ve tek tip olmasını sağlamayı amaçlıyoruz. Bunun önemli bir bileşeni, her mesajda görüntülenen e-posta imzasıdır. E-posta imzanızın doğru ve tutarlı olduğundan emin olmak için lütfen aşağıdaki talimatları izleyerek imzanızı Microsoft Outlook'a yükleyin:
Adım 1: Microsoft Outlook'u açın.
Adım 2: Üst menü çubuğunda "Dosya "ya tıklayın ve açılır menüden "Seçenekler "i seçin.
Adım 3: "Outlook Seçenekleri" penceresinde "Posta" kategorisini seçin.
Adım 4: Aşağı kaydırın ve "İmzalar" bölümünü bulun. Burada "İmzalar "a tıklayın.
Adım 5: Açılan "E-posta İmzaları" penceresinde yeni imzalar oluşturabilir veya mevcut olanları düzenleyebilirsiniz. İmzanızı oluşturmak için "Yeni "ye tıklayın.
6. Adım: İmzanız için bir ad girin ve "Tamam "a tıklayın.
Adım 7: "İmzayı düzenle" altındaki metin kutusunda istediğiniz imzayı biçimlendirebilirsiniz. İmzanızı özelleştirmek için metin ekleyebilir, biçimlendirme uygulayabilir ve resim ekleyebilirsiniz (mevcut e-posta imza banner'larına bakın).
8. Adım: İmzanızdan memnun kaldığınızda kaydetmek için "Tamam "a tıklayın.
9. Adım: Şimdi "Varsayılan imzalar" bölümüne dönün ve açılır menülerden yeni mesajlar ve yanıtlar/iletiler için istediğiniz varsayılan imzayı seçin.
10. Adım: Son olarak Son olarak, ayarları kaydetmek için "Tamam "a tıklayın.
Yeni e-posta imzanız artık Microsoft Outlook'ta ayarlanmıştır ve iletilerinize otomatik olarak eklenecektir.
E-posta Banner Talimatları
Outlook'ta sol üst köşedeki "Dosya "ya tıklayın (Outlook 2016 ve sonrası).
Outlook Seçenekleri penceresinde, "Posta" sekmesine gidin ve "İmzalar "a tıklayın. Burada yeni bir imza oluşturabilir veya mevcut bir imzayı düzenleyebilirsiniz.
İmza düzenleyicisinde, imlecinizi imzanıza resim eklemek istediğiniz yere getirin.
"Resim Ekle" simgesine tıklayın (resim çerçevesi gibi görünür) ve daha önce barındırdığınız resmin URL'sini iletişim kutusuna yapıştırın.
Resmi, web sitemiz gibi belirli bir web sayfasına köprü olarak bağlamak isteyebilirsiniz. Resmi seçin, ardından bağlantı vermek istediğiniz URL'yi girmek için "Köprü" düğmesine (zincir bağlantı gibi görünür) tıklayın.
Resmi ekledikten ve imzanızda istediğiniz diğer değişiklikleri yaptıktan sonra kaydetmek için "Tamam" düğmesine tıklayın.
Başlık resmi de dahil olmak üzere yeni imzanızın doğru şekilde görüntülendiğinden emin olmak için bir test e-postası oluşturun.